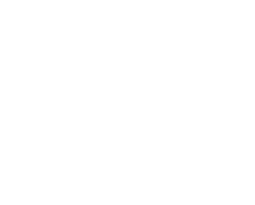5 features that make Microsoft Dynamics 365 Guides easier to use
We are back with more Microsoft Dynamics 365 Guides features to highlight. This time the features might seem minor, but they are useful features that will make all Guides users life easier.
- Follow Mode
The first feature to point out is a default setting within Guides. Follow mode is something that most users do not think about because it is automatically activated. But nice and useful if you think about it Follow Mode does exactly what it sounds like. Guides step cards will follow users as they walk around in the room or drop to the same level as you are couching to fix an equipment. You can also turn off follow mode if you ever wanted to disable the feature.
- QR code to open guides
The next feature which makes life easier and saves time for Guides users is QR codes to open specific Guide. As companies fully adopt and integrate Guides into their operations, they will see an increasing number of Guides. Microsoft realized that companies could have hundreds or thousands of Guides. As opposed to searching for a specific Guide, Microsoft develop a system where companies can place a QR code to open a specific Guide. This also helps eliminate any confusion if companies have similar Guides and convenient for users to jump right into the flow of work.
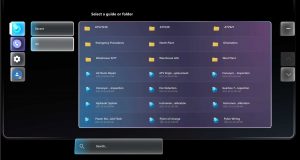
- Folders
Another feature Guides developers created are folders to help companies stay organized. As companies create Guides for training, maintance, repairs, and inspections the total amount adds up. Operators can create sub folders and store different Guides. Within each individual folders operators can set permission level for different groups and individuals. This is ideal to keep Guides separated based of individual departments and keep things nice and organized.
- Tether
As you use Guides you might be wondering what that white dotted line is and what to call it. The white line is a tether and is design to direct users to the general area of their work. Tether lines link to step cards and guide users where to work. Scenarios include component location, where users should start, where the next location is, and where to put a tool back. The tether line is also great link, so users know where their step card is located.
- Hide Holograms
The last feature is the ability to hide Holograms. Holograms are a great visual element to shows users where a part should be placed or which direction to proper install equipment from. In certain scenarios they block the users view. Sometimes users might want to installed parts without a hologram in the way or view the equipment by itself. With a simple gaze or voice commands users can hide holograms in display and once finish bring them back to compare.