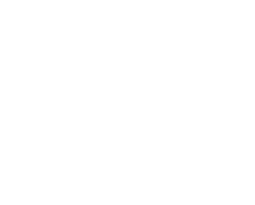5 features that make 365 Guides easier to use
We’re back with more Microsoft Dynamics 365 Guides features to highlight. This time, the features might appear minor, but they offer substantial utility that can significantly enhance the experience of Guides users.

- Follow Mode
The first feature to highlight is a default setting within Guides. While many users may not actively think about it, Follow Mode is automatically activated and proves quite helpful upon consideration. Follow Mode performs precisely as its name suggests. Guides’ step cards trail users as they navigate the room, adapting their position as users move around. This feature also works well when you’re crouching to fix equipment at a lower level. Additionally, if desired, you can deactivate Follow Mode to suit your preferences.

- QR code to open guides
Next, we have a feature that significantly streamlines the user experience and saves time: QR codes to open specific Guides. As organizations seamlessly integrate Guides into their operations, the number of Guides in use could multiply. Acknowledging this, Microsoft devised a system where QR codes can be employed to swiftly access specific Guides. This innovation eliminates the need for manual searches and enhances clarity, particularly when similar Guides exist. This quick access allows users to dive directly into their workflow.
- Folders
Guides developers introduced another feature to ensure organizational efficiency: folders. Given that companies generate Guides for a range of purposes such as training, maintenance, repairs, and inspections, the volume of Guides can accumulate. Users can establish subfolders to categorize different Guides according to purpose. Each folder can have distinct permission levels for different groups and individuals, facilitating a structured approach to Guide management.

- Tether
While using Guides, you might notice a white dotted line directing your attention. Known as a tether, this feature serves to guide users to their designated work area. Tether lines link to step cards and provide directional cues. They are particularly beneficial for scenarios involving component placement, starting points, next locations, and tool storage. Tether lines enhance user orientation by offering a clear visual link to step cards.
- Hide Holograms
- Lastly, the ability to hide holograms presents a noteworthy feature. Holograms offer visual guidance for part placement and equipment orientation. However, there are situations where they may obstruct the user’s view. For instance, when users prefer an unobstructed view for installing parts or assessing equipment independently. With a simple gaze or voice command, users can temporarily hide holograms, allowing them to proceed with their tasks unobstructed. Once finished, users can effortlessly restore the holograms to make comparisons.
These seemingly minor features significantly enhance the user experience of Microsoft Dynamics 365 Guides. By addressing practical considerations and streamlining interactions, they exemplify how thoughtful design can greatly improve usability and effectiveness.